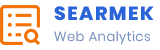If you’ve been running your WordPress site for a while, you’ve likely noticed that your uploads folder is getting bloated with media files, many of which may no longer be in use. Unused images, old backups, and redundant files can take up a lot of space, slowing down your site’s performance and making your backup process more cumbersome.
Cleaning up your uploads folder is crucial for maintaining a lean, fast WordPress site. In this article, we’ll guide you through the process of cleaning up your uploads folder, ensuring that you get rid of unnecessary files without deleting the ones you still need. We will also discuss how to use tools like WP Reset to simplify the process.
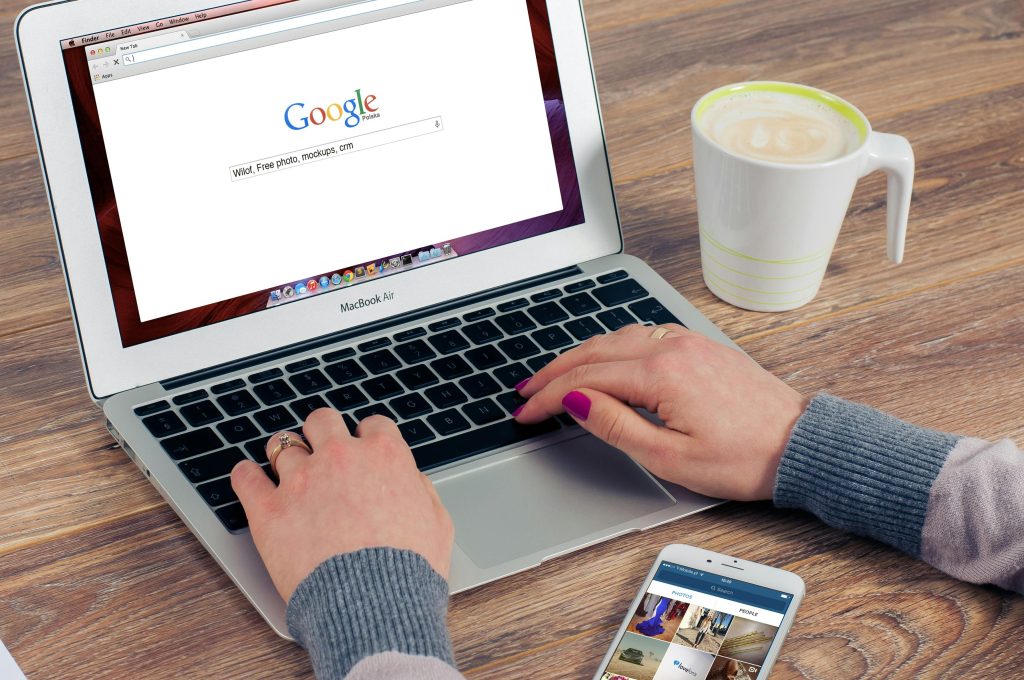
Why Cleaning the Uploads Folder Is Important
Every time you upload an image, video, or document to WordPress, it gets stored in the uploads folder within the /wp-content/ directory. Over time, this folder accumulates files that might no longer be useful—like unused images, duplicates, or media that is no longer linked to any content.
Cleaning your uploads folder can offer several benefits:
- Improved Site Speed: A cleaner uploads folder reduces the overall size of your website, which can help improve load times.
- Smaller Backups: Redundant files make backups larger and more time-consuming. By cleaning up unused media, your backups will be faster and smaller.
- Saved Storage Space: If you’re on a hosting plan with limited storage, removing old files can free up valuable space.
- Better Organization: Keeping your uploads folder organized makes it easier to manage your media files in the future.
Now that you understand the importance, let’s dive into the steps you can take to clean up your WordPress uploads folder.
1. Identify Unused Media Files
Before you start deleting files, it’s crucial to identify which media files in your uploads folder are no longer in use. These could include old images, duplicate files, or media that is no longer attached to any post or page.
Recommended Plugins for Finding Unused Files:
- Media Cleaner: This plugin scans your WordPress site for unused media files and allows you to delete them safely. It checks your database for media that isn’t linked to any content, helping you find and remove unnecessary files.
- WP-Optimize: Not only does WP-Optimize clean your database, but it also offers features to remove unused images and optimize your media library.
By using these plugins, you can quickly locate files that are no longer in use, ensuring that you don’t accidentally delete something important.
2. Backup Your Website Before Deleting Anything
Before you start deleting media files, it’s essential to backup your WordPress site. Accidental deletions can happen, and a full backup ensures that you can restore your website to a previous state if needed.
How to Backup Your Website:
- Manual Backup: You can manually back up your WordPress site by downloading the contents of your
/wp-content/folder and exporting your database using a plugin like WP Migrate DB. - Backup Plugin: Plugins like UpdraftPlus or BackupBuddy make it simple to create a full backup of your WordPress site, including your media files.
Having a backup in place guarantees that you can recover your files if you accidentally delete something important.
3. Use WP Reset to Clean and Optimize
If you’ve been running your WordPress site for a while, there’s a good chance that your media library is cluttered with outdated files. WP Reset is a powerful tool that helps clean up your WordPress site, including your uploads folder, by resetting and removing unnecessary content.
How WP Reset Helps:
- Reset and Remove Unused Files: WP Reset allows you to remove old or unused themes, plugins, and media files safely.
- Snapshot Feature: Before making any major changes, WP Reset lets you take a snapshot of your current site, so you can revert back if anything goes wrong.
- Organize and Simplify: This plugin can help you declutter your WordPress media library and keep your uploads folder organized.
WP Reset is especially useful for site owners who are constantly updating and adding new media, as it helps maintain a clean and efficient media library.
4. Organize Your Uploads Folder by Date
By default, WordPress organizes your media files by date, creating separate folders for each year and month within your /wp-content/uploads/ directory. However, if you’ve disabled this feature, you may find that all your files are stored in one giant, unorganized folder.
How to Organize by Date:
- Enable Date-Based Folders: To enable this feature, go to Settings > Media in your WordPress dashboard and check the box that says “Organize my uploads into month- and year-based folders.”
This feature makes it much easier to manage and clean your media files, as you can easily locate files uploaded in a specific time frame.
5. Compress Large Images
Large images can take up a significant amount of space in your uploads folder and slow down your website. Compressing these images without sacrificing quality is an excellent way to free up storage space and improve your site’s performance.
Recommended Image Compression Plugins:
- Smush: This plugin automatically compresses and optimizes images as you upload them. It also allows you to compress images already in your media library.
- EWWW Image Optimizer: This plugin offers bulk image optimization, making it easy to compress all of the images in your uploads folder.
Using an image compression plugin helps ensure that your media files are lightweight and optimized for performance.
6. Delete Duplicate Files
Over time, duplicate files can accumulate in your uploads folder, either because you’ve uploaded the same image more than once or because multiple file sizes are automatically created for each image.
Tools for Deleting Duplicates:
- Media Deduper: This plugin identifies and removes duplicate images from your WordPress uploads folder. It scans your media library for identical files, allowing you to safely delete them.
- WP-Optimize: As mentioned earlier, this plugin also offers tools to clean up duplicate media files in addition to optimizing your database.
By removing duplicate files, you free up valuable storage space and make your media library more manageable.
7. Use a Content Delivery Network (CDN)
If your site has a lot of media, a Content Delivery Network (CDN) can help reduce the load on your server by distributing your files across multiple servers around the world. This means your images and other media files will load faster for users, regardless of their location.
Popular CDN Providers:
- Cloudflare: Offers both free and premium plans, making it an accessible option for most website owners.
- KeyCDN: Known for its speed and simplicity, KeyCDN is another great option for WordPress users.
By using a CDN, you can offload your media files from your server, reducing the strain on your site and making it faster for users worldwide.
8. Regularly Audit Your Media Library
To prevent your uploads folder from becoming bloated again, it’s essential to regularly audit your media library. Set a schedule to go through your media files and delete any that are no longer necessary.
Tips for Auditing:
- Monthly Reviews: At the end of each month, review the media files uploaded in that month to ensure you’re not keeping redundant files.
- Delete Old Files: If a file hasn’t been used in the past year, consider deleting it, especially if it’s not tied to any active content.
Consistent audits will keep your uploads folder clean and organized, ensuring your site stays fast and efficient.
9. Limit Image Sizes
By default, WordPress creates multiple versions of each image you upload, including thumbnail, medium, and large sizes. While this is useful for responsive design, it can also lead to unnecessary file bloat if you don’t need these additional sizes.
How to Limit Image Sizes:
- Settings Adjustment: Go to Settings > Media and adjust the dimensions for the thumbnail, medium, and large sizes to fit your site’s needs. You can also set unused sizes to 0 to prevent WordPress from generating them.
- Disable Unused Image Sizes: Use the Disable Media Sizes plugin to prevent WordPress from creating unnecessary image sizes.
By controlling how WordPress handles image sizes, you can significantly reduce the number of files created in your uploads folder.
10. Use Automation for Future Cleanups
Cleaning your uploads folder manually can be time-consuming, especially if you have a large media library. Thankfully, several plugins allow you to automate the process, ensuring that your uploads folder stays clean over time.
Recommended Automation Plugins:
- Media Cleaner Pro: This plugin offers automation features, allowing you to set up regular cleanups of your media library.
- WP Reset: In addition to its other cleanup tools, WP Reset can automate the removal of unused themes, plugins, and media files, ensuring that your uploads folder remains tidy without manual intervention.
Automating your cleanups helps keep your WordPress site running efficiently without requiring constant attention.
Conclusion
Cleaning your WordPress uploads folder is essential for maintaining an organized and efficient website. Not only will this free up storage space and improve performance, but it will also make backups faster and easier to manage. Using tools like WP Reset and image optimization plugins like Smush, you can easily identify and remove unnecessary files while keeping your media library in top shape.
By following these steps and regularly auditing your media library, you can ensure that your uploads folder remains clean and your WordPress site runs smoothly, providing a better experience for both you and your visitors.