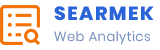Sometimes, WatchGuard can block a website you need to access. To solve this, you can whitelist that website. This guide will walk you through the process step by step.
What is Whitelisting?
Whitelisting means allowing a website to bypass security filters. It ensures that specific websites won’t be blocked by WatchGuard.
Step 1: Log Into WatchGuard
Before making any changes, you need to log in to your WatchGuard Firebox.
- Open your web browser.
- Go to the WatchGuard Web UI.
- Enter your username and password.
- Click Login.
Step 2: Navigate to Firewall Policies
Once logged in, follow these steps:
- Click on Firewall in the menu.
- Select Firewall Policies.
This is where you can control website access.
Step 3: Create a New Policy
Now, let’s create an exception for your website.
- Click Add Policy.
- Choose HTTP or HTTPS depending on the website.
- Give your policy a name, like “Allowed Websites”.
Step 4: Add the Website
Now, you need to add the URL to your whitelist.
- In the From section, set it to Any to apply it for all users.
- In the To section, click Add and enter the website’s domain.
- Click OK.
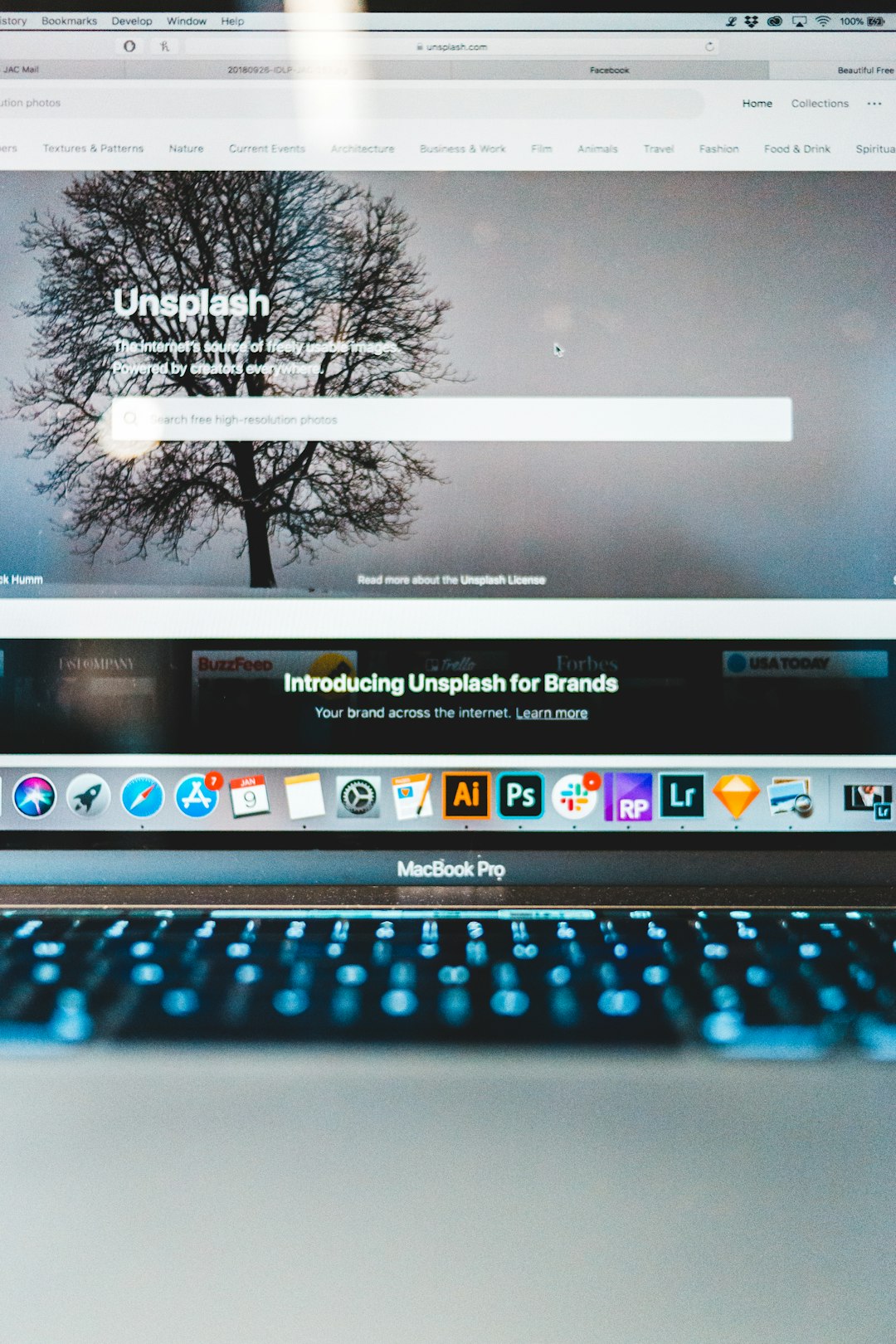
Step 5: Save and Apply
To finalize the changes:
- Click Save.
- Activate the policy.
The website is now whitelisted!
Step 6: Test the Website
After making the changes, check if everything works correctly.
- Open your browser.
- Try to access the website.
- If it loads, the whitelist is working.
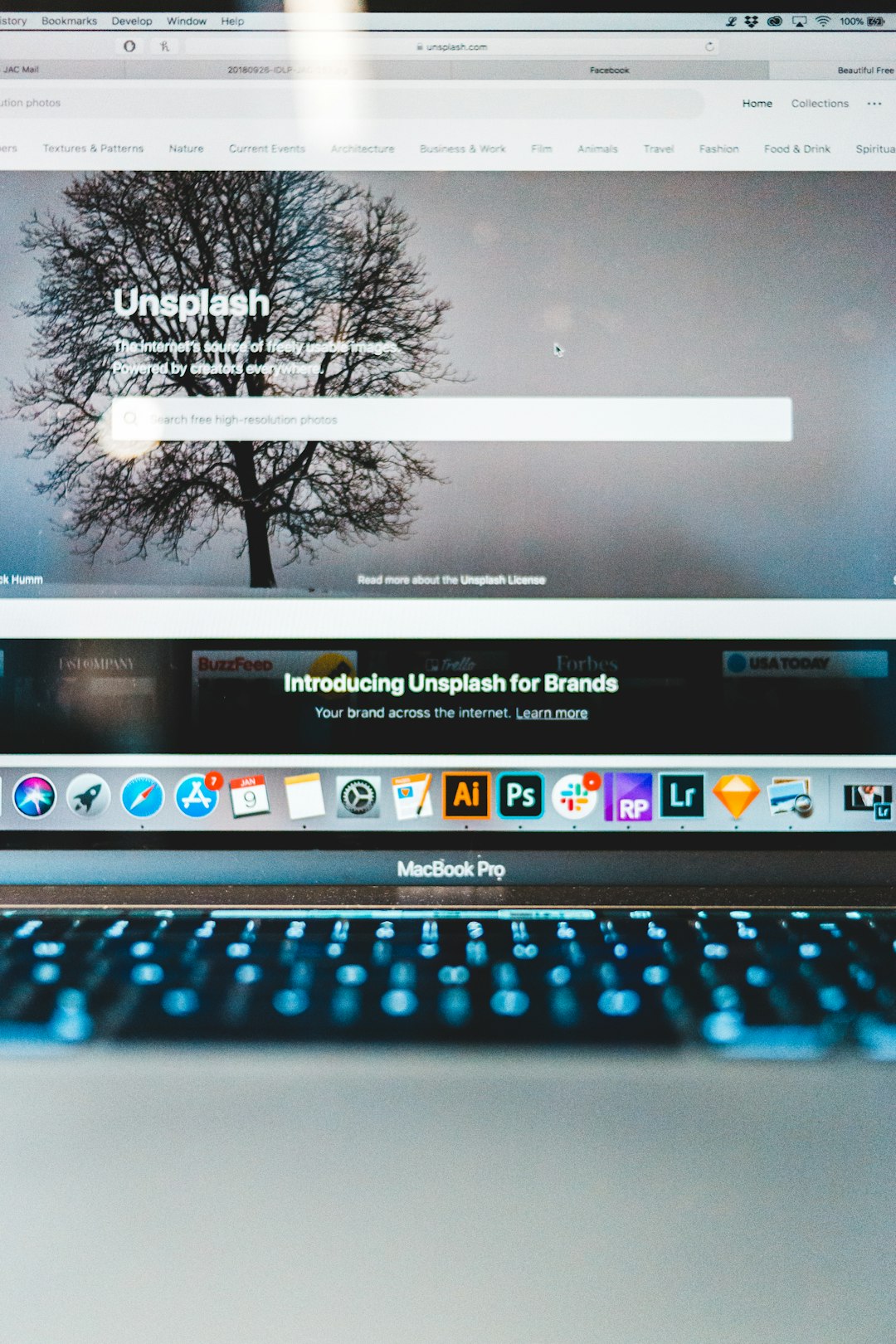
Common Issues and Fixes
The Website is Still Blocked
If the website is still blocked:
- Clear your browser cache.
- Check that the policy is applied correctly.
- Restart the WatchGuard device.
Whitelist Not Working for Some Users
If certain users are still blocked:
- Check their network settings.
- Ensure the policy applies to all users.
Final Thoughts
Whitelisting a website in WatchGuard is simple if you follow the right steps. Just log in, create a policy, add the website, and save your changes.
Now, you can access the websites you need without any issues!