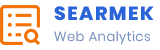Wi-Fi calling is a feature that allows you to make and receive phone calls over a Wi-Fi network instead of relying solely on your cellular network. This is particularly useful in areas with poor cellular reception but strong Wi-Fi signals, such as in buildings with thick walls or in remote locations. Enabling Wi-Fi calling on your iPhone or Android device is straightforward and can greatly enhance your calling experience. Here’s a step-by-step guide on how to enable Wi-Fi calling on both platforms.
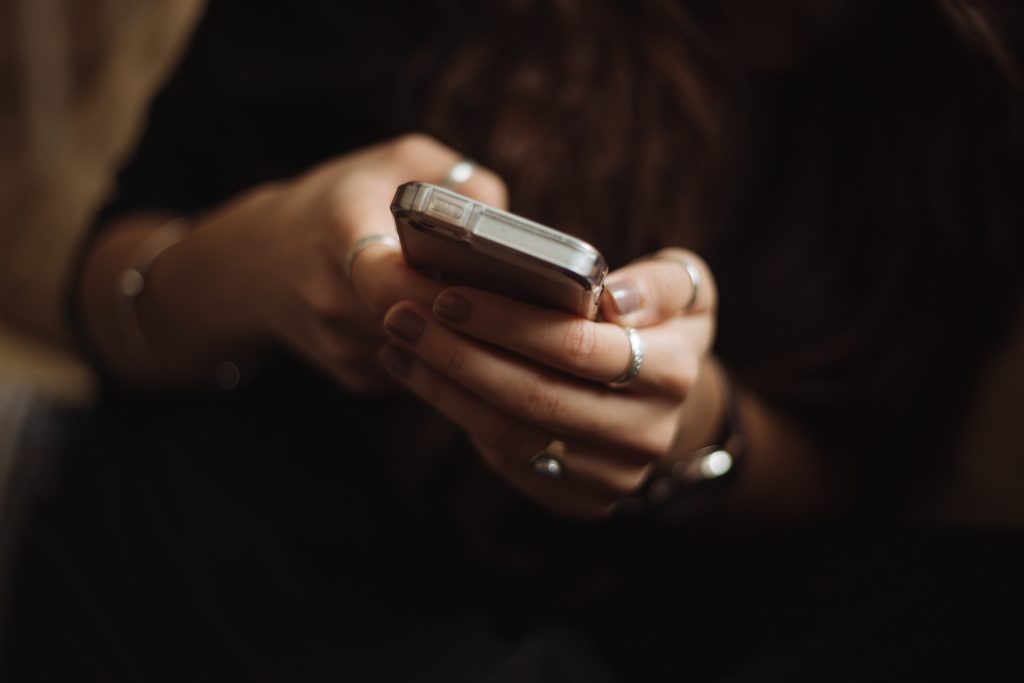
What is Wi-Fi Calling?
Before diving into the steps, it’s helpful to understand what Wi-Fi calling is and why it’s beneficial. Wi-Fi calling uses a Wi-Fi network to place calls and send text messages. This feature is particularly useful in areas where cellular signals are weak or nonexistent. Additionally, Wi-Fi calling can help you avoid roaming charges when traveling internationally, as long as you’re connected to Wi-Fi.
How to Enable Wi-Fi Calling on iPhone
Enabling Wi-Fi calling on an iPhone is simple and only takes a few steps. Here’s how to do it:
Step 1: Check Carrier Compatibility
First, ensure that your carrier supports Wi-Fi calling and that it’s included in your service plan. Most major carriers, like AT&T, Verizon, and T-Mobile, support this feature, but it’s always a good idea to check.
Step 2: Connect to a Wi-Fi Network
Make sure your iPhone is connected to a Wi-Fi network. Wi-Fi calling won’t work if you’re not connected to Wi-Fi.
Step 3: Enable Wi-Fi Calling
1. Open Settings: Go to the Settings app on your iPhone.
2. Select Phone: Scroll down and tap on Phone.
3. Tap on Wi-Fi Calling: Find and select Wi-Fi Calling.
4. Enable Wi-Fi Calling: Toggle on Wi-Fi Calling on This iPhone.
Step 4: Confirm and Set Up
You may be prompted to enter or confirm your emergency address. This address is used to assist emergency services if you make an emergency call using Wi-Fi calling. Follow the on-screen instructions to complete this setup.
Step 5: Check the Status
After enabling, you’ll see “Wi-Fi” next to your carrier name in the status bar when you’re connected to Wi-Fi and Wi-Fi calling is active. You can now make and receive calls over Wi-Fi.

How to Enable Wi-Fi Calling on Android
The process to enable Wi-Fi calling on Android can vary slightly depending on the device model and carrier, but the steps are generally similar.
Step 1: Ensure Compatibility
Similar to iPhones, confirm that your carrier supports Wi-Fi calling and that your Android device is compatible. Most newer Android phones from manufacturers like Samsung, Google, and OnePlus support Wi-Fi calling.
Step 2: Connect to a Wi-Fi Network
Ensure that your Android phone is connected to a Wi-Fi network to use Wi-Fi calling.
Step 3: Enable Wi-Fi Calling
1. Open Settings: Access the Settings app on your Android device.
2. Go to Connections or Network & Internet: Depending on your device, this option might be named Connections, Network & Internet, or something similar.
3. Tap on Wi-Fi Calling: Find and select Wi-Fi Calling.
4. Enable Wi-Fi Calling: Toggle the switch to turn on Wi-Fi calling.
Step 4: Set Up Emergency Location
As with the iPhone, you may need to set up an emergency location address. This is used for emergency services if you make a 911 call over Wi-Fi. Follow the prompts to complete this setup.
Step 5: Verify Activation
Once enabled, you should see “Wi-Fi calling” or a Wi-Fi icon next to your carrier’s name in the status bar when Wi-Fi calling is active. You can now use Wi-Fi to make and receive calls.
Troubleshooting Common Issues
If Wi-Fi calling isn’t working, here are a few troubleshooting steps:
– Restart Your Device: Sometimes, a simple restart can resolve connectivity issues.
– Update Your Software: Ensure your phone’s operating system is up to date, as this can fix bugs and compatibility issues.
– Check Wi-Fi Connection: Make sure your Wi-Fi network is stable and has sufficient bandwidth.
– Contact Your Carrier: If Wi-Fi calling isn’t working despite being enabled, contact your carrier for further assistance.
Enabling Wi-Fi calling on your iPhone or Android device can significantly improve call quality and reliability, especially in areas with weak cellular signals. The setup process is easy and quick, and once enabled, you’ll benefit from clearer calls and fewer dropped connections. Whether you’re at home, in the office, or traveling, Wi-Fi calling ensures you stay connected even when your cellular network falls short.