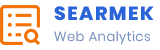Chromebooks are known for their simplicity, security, and ease of use, making them a popular choice for users who need a lightweight, efficient computing device. However, for those who want to explore more advanced features, such as installing Linux applications, modifying system files, or developing software, enabling Developer Mode on a Chromebook is essential. Sometimes, though, users encounter an issue where Developer Mode is disabled by system policy, preventing them from accessing these advanced capabilities. This article will guide you through the steps to enable Developer Mode even when it’s disabled by system policy.

1. Understanding Developer Mode on Chromebooks
Before diving into the steps to enable Developer Mode, it’s important to understand what it is and why it might be restricted. Developer Mode on a Chromebook allows users to gain root access to the operating system, giving them the ability to run commands, install software outside of the Chrome Web Store, and modify the underlying Chrome OS. However, enabling Developer Mode also reduces the security of the device, as it disables certain security features, making the system more vulnerable to malicious software and attacks.
For this reason, some organizations, such as schools and businesses, enforce policies that disable Developer Mode on Chromebooks issued to their employees or students. These policies are typically managed through the Google Admin console, and they prevent users from entering Developer Mode by restricting the device’s functionality.
2. Why Developer Mode Might Be Disabled by System Policy
There are several reasons why Developer Mode might be disabled by system policy on a Chromebook:
– Managed Devices: If your Chromebook is managed by an organization, such as a school or company, the administrators might have enforced a policy that disables Developer Mode to ensure the security and integrity of the device.
– Security Concerns: Enabling Developer Mode reduces the security features of Chrome OS, which might be undesirable for environments that require high security, such as schools, where students could misuse the features.
– Data Protection: In some cases, enabling Developer Mode could lead to data loss or unauthorized access to sensitive information, prompting administrators to disable this feature.
3. Steps to Enable Developer Mode
If you’re using a personal Chromebook and you’re encountering the “Developer Mode Disabled by System Policy” message, here’s how you can attempt to enable it. Please note that these steps will not work on managed Chromebooks where the policy is enforced by an organization.

Step 1: Factory Reset Your Chromebook
In some cases, performing a factory reset (Powerwash) can remove any policies that are blocking Developer Mode. To do this:
1. Sign out of your Chromebook.
2. Press Ctrl + Alt + Shift + R simultaneously.
3. Click “Restart.”
4. In the box that appears, select “Powerwash” and click “Continue.”
5. Follow the on-screen instructions to complete the reset.
After the reset, try enabling Developer Mode again by following the steps in Step 3.
Step 2: Remove the Enterprise Enrollment
If your Chromebook is enrolled in an enterprise and managed by an organization, you might need to remove the enterprise enrollment. This step is often necessary if you purchased a used Chromebook that is still enrolled under a previous owner’s organization.
Unfortunately, removing enterprise enrollment typically requires administrator access. If you do not have this access, you may need to contact the organization that manages the device or seek professional assistance. If you have access, you can follow these steps:
1. Sign in to the Chromebook with your administrator account.
2. Go to the Chrome browser and type `chrome://policy` to view the policies in place.
3. Remove the enterprise enrollment by following the instructions provided by Google’s support documentation.
Step 3: Enable Developer Mode
Once you’ve reset your Chromebook and removed any enterprise enrollment, you can attempt to enable Developer Mode:
1. Turn off your Chromebook completely.
2. Press and hold the Esc + Refresh keys, then press the Power button.
3. When the Chromebook starts up, release the keys.
4. A screen will appear asking you to insert recovery media. Press Ctrl + D to initiate Developer Mode.
5. Press Enter to confirm.
Your Chromebook will begin the process of switching to Developer Mode, which can take a few minutes. Once completed, your device will boot into Developer Mode, allowing you to access advanced features.
Enabling Developer Mode on a Chromebook that is disabled by system policy can be challenging, particularly if the device is managed by an organization. However, by performing a factory reset, removing enterprise enrollment, and following the necessary steps to enter Developer Mode, you can unlock the advanced capabilities of your Chromebook. Always remember that enabling Developer Mode reduces the security of your device, so proceed with caution and ensure that you’re aware of the risks involved.