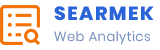Microsoft has integrated its cloud-based services and features deeply into Windows 11, making it highly reliant on users having a Microsoft account for various functions, such as syncing settings, downloading apps from the Microsoft Store, and accessing OneDrive. While having a Microsoft account does offer benefits, some users prefer to set up their system with a local account, avoiding the need to log into a Microsoft account. For privacy reasons, offline use, or just to simplify setup, bypassing the Microsoft account requirement can be a useful option. In this article, we’ll discuss various methods to bypass the Microsoft account during setup in Windows 11.

Why Bypass the Microsoft Account Setup?
There are several reasons why users might prefer to bypass the Microsoft account during the initial Windows 11 setup:
– Privacy Concerns: Some users may want to keep their local data separate from Microsoft’s cloud services and prefer not to link their device to an online account.
– Offline Usage: In certain scenarios, like using Windows on a non-networked machine or in remote areas without reliable internet, having a local account is far more practical.
– Simplicity: Many users prefer the ease of using a local account without needing to manage Microsoft account logins and syncing settings.
Regardless of the reason, Windows 11 can still function well without a Microsoft account, and here are the steps to bypass it.
Method 1: Bypass Using Network Disconnection
One of the easiest methods to bypass the Microsoft account requirement during Windows 11 setup is by disconnecting your device from the internet. Without an internet connection, the system will automatically prompt you to create a local account.
Steps:
1. Start the Windows 11 setup as usual by booting into the system or after a fresh install.
2. When prompted to connect to a network, skip connecting to the internet by clicking “I don’t have internet” or manually disconnecting from any Wi-Fi or Ethernet connection.
– On some builds, this may not be directly visible. Instead, press Shift + F10 to open a command prompt. Type `ipconfig /release` and press Enter to disable the network connection.
3. Continue with the setup process. You will be prompted to create a local account instead of a Microsoft account.
4. Complete the setup by entering a username and password for your local account.
5. Once Windows is set up, you can reconnect to the internet.
Method 2: Use a Fake Email Address
If you’re already connected to the internet and don’t want to disconnect, you can trick the setup process into allowing a local account by using an invalid email address. The setup will fail to verify the Microsoft account and redirect you to create a local account.
Steps:
1. Proceed with the setup until you reach the Microsoft account login screen.
2. Instead of entering your Microsoft account, input a random email address that is not associated with a real Microsoft account, such as `fake@fake.com`.
3. You’ll receive an error message stating that something went wrong and that the email cannot be verified.
4. After this error, you should be prompted to create a local account instead. Enter your preferred username and password to complete the setup.

Method 3: Use the OOBE (Out-of-Box Experience) Bypass
Another effective method for bypassing the Microsoft account requirement during setup is by using a trick in the Out-of-Box Experience (OOBE), which is the screen you see when setting up a new installation.
Steps:
1. During setup, when you reach the Microsoft account login page, press Shift + F10 to open a command prompt window.
2. In the command prompt, type the following command: `OOBE\BYPASSNRO` and press Enter.
3. The system will restart and take you back to the beginning of the setup.
4. After rebooting, follow the setup process again, and when you reach the network connection screen, you will see an option to set up with a local account.
5. Select this option, and continue the setup process using a local account.
Method 4: Install Windows 11 Pro or Enterprise
Unlike Windows 11 Home, Windows 11 Pro and Enterprise editions allow users to set up the system with a local account during installation more easily. If you have access to the Pro or Enterprise version, you can bypass the Microsoft account requirement during setup without using any tricks or workarounds.
Steps:
1. Install Windows 11 Pro or Enterprise as usual.
2. When prompted to sign in with a Microsoft account, select the option to set up with a local account.
Bypassing the Microsoft account requirement during Windows 11 setup is straightforward using the methods outlined above. Whether you prefer to disconnect from the internet, use a dummy email address, or rely on command prompt tricks, you can easily set up your system with a local account and retain control over how you use your PC. Once set up, Windows 11 will work just as well, and you’ll have the freedom to add a Microsoft account later if needed.