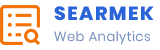Android System WebView is an essential component for Android devices, allowing apps to display web content without opening an external browser. Whether you’re troubleshooting app performance issues or enabling WebView for specific tasks, it’s crucial to ensure this component is functioning correctly. This article will guide you through two simple methods to enable Android System WebView on your device, including Samsung devices.

What is Android System WebView?
Android System WebView is a system component powered by Chrome that lets Android apps render web content. For example, when you open a link within an app, the content is displayed using WebView rather than redirecting to a browser. Keeping WebView updated ensures better performance, improved security, and smoother app functionality.
Why Would You Need to Enable Android System WebView?
There are several reasons to enable or re-enable Android System WebView:
Some apps may not function correctly without it.
It’s required for rendering in-app web pages.
Troubleshooting crashes or glitches in apps relying on WebView.
Depending on your Android version, the method to enable WebView may vary slightly. Let’s dive into the two methods.
Method 1: Enable Android System WebView via Settings
This method works for most Android devices, including Samsung smartphones.
Step 1: Open Device Settings
Unlock your Android device and navigate to Settings.
Scroll down and tap on Apps or Applications, depending on your device.
Step 2: Locate Android System WebView
Tap on the three-dot menu (usually at the top-right corner) and select Show system apps or Show all apps.
Scroll through the list or use the search bar to find Android System WebView.
Step 3: Enable WebView
Once you locate Android System WebView, tap on it to open the app details.
If it’s disabled, you’ll see an option to Enable. Tap on it to activate WebView.
Step 4: Update Android System WebView (Optional)
Go to the Google Play Store.
Search for Android System WebView.
If an update is available, tap Update to ensure you’re running the latest version.
Note: On devices running Android 10 or later, WebView functionality may be integrated into the Chrome browser. In such cases, updating Chrome also updates WebView.
Method 2: Enable Android System WebView via Developer Options
For advanced users or those unable to enable WebView via settings, Developer Options provides another route.
Step 1: Enable Developer Options
Go to Settings and scroll down to About phone (or About device).
Tap on Software information (for Samsung devices).
Locate Build number and tap it seven times in rapid succession. You’ll see a message that Developer Options are enabled.
Step 2: Access Developer Options
Go back to Settings and scroll down.
Tap on Developer options, which should now be visible.
Step 3: Set WebView Implementation
Scroll down to the WebView implementation section.
Tap on it, and a list of available WebView implementations will appear.
Select Android System WebView from the options.
Step 4: Verify Activation
Exit Developer Options and open an app that uses WebView, such as Twitter or Instagram.
Test if in-app links open smoothly. If they do, WebView is enabled and functioning properly.
Additional Tips and Troubleshooting
Samsung Devices with One UI: On Samsung devices running One UI, WebView might be disabled by default due to Chrome handling its functions. To enable WebView, you may need to temporarily disable Chrome from Settings > Apps > Chrome and then enable WebView.
Clearing Cache: If WebView-enabled apps still don’t work correctly, try clearing the cache for Android System WebView via Settings > Apps > Android System WebView > Storage > Clear Cache.
Reboot Device: After enabling WebView, restart your device to ensure changes take effect.
Android System WebView plays a vital role in ensuring seamless in-app browsing experiences. By following these two methods, you can easily enable WebView on your Android or Samsung device. Always keep WebView updated to enjoy enhanced security and app functionality. If you’re still experiencing issues, consider reaching out to the app developer or checking your device’s support resources for further assistance.