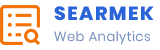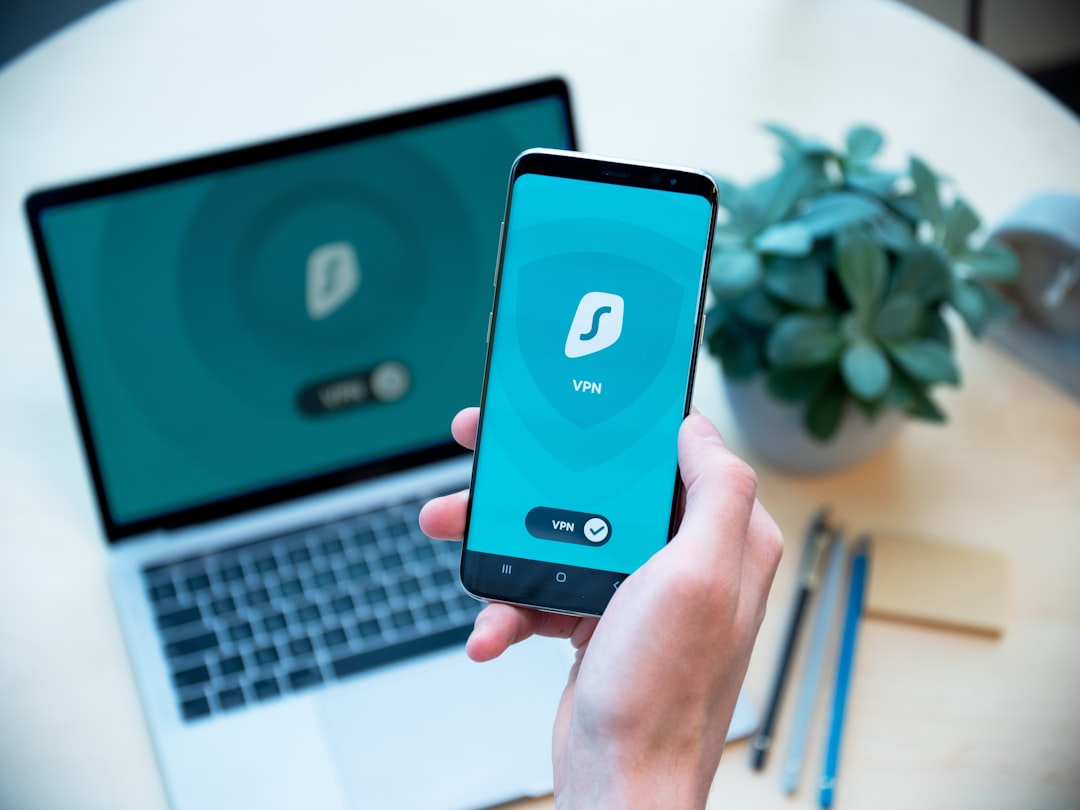Want to keep your WordPress site safe? Multi-Factor Authentication (MFA) is the way to go! It adds an extra layer of security, making it much harder for hackers to break in. Let’s walk through setting it up step by step.
What is Multi-Factor Authentication?
MFA requires more than just a password. It asks for an extra piece of information, like:
- A code sent to your phone
- A fingerprint
- An app-generated code
Even if hackers steal your password, they still need this extra step. That keeps your WordPress site safe and sound.
Why Should You Enable MFA?
Passwords alone aren’t enough. Hackers use stolen passwords, brute force attacks, and phishing tricks. But with MFA, even if they have your password, they can’t log in without the second authentication step.
Here are the main benefits of MFA:
- Extra Security: Stops hackers even if they get your password.
- Easy to Set Up: Takes just a few minutes.
- Protects Your Work: Keeps your content safe from intruders.

How to Enable MFA in WordPress
There’s no built-in MFA in WordPress, but you can get it easily with a plugin. Follow these simple steps.
Step 1: Choose an MFA Plugin
There are many great WordPress plugins to enable MFA. Here are some popular choices:
- Google Authenticator: Simple and widely used.
- Two Factor Authentication: Lightweight and easy to set up.
- WP 2FA: Feature-rich with multiple options.
Step 2: Install the Plugin
- Log in to your WordPress dashboard.
- Go to Plugins → Add New.
- Search for your chosen MFA plugin.
- Click Install Now, then Activate.
Step 3: Configure MFA
Each plugin has different settings, but the process is similar:
- Go to the plugin’s settings page in WordPress.
- Choose your preferred MFA method: Authenticator App, Email, SMS.
- Scan the QR code using an authenticator app (like Google Authenticator or Authy).
- Enter the code generated by the app to verify.

Step 4: Require MFA for All Users
Most plugins let you enforce MFA for specific user roles or everyone. You can choose:
- Admins only: Protects your most powerful accounts.
- All users: Keeps your entire site secure.
- Custom settings: Apply MFA only to certain roles.
Set this up in your plugin’s settings, and now every selected user will need MFA to log in.
Step 5: Test Your MFA Setup
Before you finish, test it to make sure everything works:
- Log out of WordPress.
- Try logging in again and enter your username and password.
- You should now be asked for an extra verification code.
- Enter the code from your authenticator app.
- If successful, you are logged in securely!
If anything goes wrong, check your plugin settings or reset your MFA.
Bonus Tips for Better Security
MFA is a great start, but here are more ways to increase security:
- Use strong passwords for all accounts.
- Enable limit login attempts to stop brute-force attacks.
- Keep your WordPress updated with the latest security patches.
What to Do if You Lose Access?
Sometimes, people lose their phones or access to their authenticator app. If that happens:
- Check if you saved backup codes during setup.
- Use an alternative method like email verification (if enabled).
- Ask an admin to reset your MFA settings.
Most MFA plugins also have a recovery option, so check their documentation.

Final Thoughts
Enabling MFA on WordPress is a small step with huge security benefits. It keeps your site safe from hackers and protects your hard work. Best of all, it’s easy to set up and takes just a few minutes.
So, don’t wait! Set up MFA today and keep your WordPress site secure.