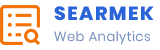If you’ve ever tried to download a file from GitHub only to find that it saved as a .html file instead of the intended file format, you’re not alone. This issue can be confusing, especially if you’re new to GitHub or downloading files from the platform for the first time. In this article, we’ll explore why GitHub files sometimes download as .html files, and more importantly, how to fix it.

Why GitHub Files Download as .html
The issue of GitHub files downloading as .html instead of the correct file type usually occurs when the GitHub interface interprets the request as an attempt to download a web page instead of the file itself. Here are some of the main reasons why this happens:
1. Incorrect Download Link
The most common reason for this issue is clicking the wrong link to download a file. When you browse files on GitHub, there are two main actions you can take:
- Viewing the file in the browser by clicking on the file name.
- Downloading the raw file directly by selecting the “Download” option from the file’s raw page.
If you click on the file name, GitHub takes you to a web page displaying the file’s content. This page itself is a web document (HTML). So, if you try to download the file from this view, GitHub will save it as an .html file representing the web page rather than the raw file.
2. GitHub Redirects or Errors
GitHub has specific restrictions on file size and types that can be directly downloaded from its interface. If the file is too large or if it falls outside GitHub’s display parameters, the platform may instead generate an HTML page. This page might include a message explaining the issue, which is saved as .html when you attempt to download it.
3. Browser Caching or Configuration
In some cases, the browser’s cache or specific settings may also contribute to this problem, especially if you’ve previously visited the file’s webpage. The browser might automatically load the cached .html version of the file rather than the actual file.
How to Download GitHub Files Correctly
To avoid ending up with a .html file, you’ll want to ensure that you’re downloading the file correctly. Here’s a step-by-step guide to doing it the right way:
Step 1: Open the File on GitHub
Navigate to the file you want to download on GitHub by opening the repository and browsing the file structure. Click on the file name to open it in your browser.
Step 2: Access the Raw File
On the file’s page, look for a button labeled “Raw” in the top-right area of the file viewer. This button will take you to a version of the file stripped of the GitHub interface elements, allowing you to access the raw data.
- Click the “Raw” button to open a new page displaying just the file content in its original format.
Step 3: Download the File
Once you’re on the raw file page, save the file by either:
- Right-clicking on the page and selecting “Save As…” (or similar, depending on your browser). Make sure to keep the original file extension.
- Or simply pressing Ctrl + S (Windows) or Cmd + S (Mac) to open the save dialog, where you can choose the location and verify the file name.
This process should allow you to download the file in its correct format, preventing it from being saved as .html.
Alternative Solutions
If the above steps don’t work or if you’re dealing with multiple files, here are a couple of alternative ways to download files from GitHub:
1. Download the Entire Repository
If you need multiple files, it may be more efficient to download the entire repository. This approach allows you to get all files within a GitHub repository in one go, without worrying about individual file links.
To download a repository:
- Go to the repository’s main page.
- Look for the “Code” button, and click on it.
- Select “Download ZIP” from the dropdown menu. This will download the repository as a compressed .zip file, which you can then unzip to access all files in their correct formats.
2. Use Git to Clone the Repository
If you’re comfortable with Git, you can clone the repository to your local machine. This method ensures that you get the latest version of all files without needing to manually download them.
To clone a GitHub repository:
- Copy the repository URL by clicking on the “Code” button and copying the HTTPS link.
- Open your terminal or Git Bash, navigate to the directory where you want the repository saved, and use the command:
bash
git clone <repository-url>
- This will download all the repository’s files to your local machine in their proper formats.
Troubleshooting Common Issues
If you’re still experiencing issues, here are a few troubleshooting tips:
- Clear your browser cache and try downloading the file again to make sure an old .html version isn’t being loaded.
- Check the file size and GitHub limits: Some files may be too large to view or download directly on GitHub. For these, cloning the repository with Git or using GitHub’s API may be required.
- Use a different browser: Occasionally, browser-specific issues can interfere with file downloads. Trying a different browser can help isolate whether the problem is browser-related.
Conclusion
When files from GitHub download as .html files instead of their actual formats, it’s usually due to downloading the file from the wrong page or GitHub’s limitations on direct downloads. By accessing the file’s Raw view or downloading the entire repository, you can ensure that files save in the correct format. With these simple steps, you’ll be able to download files from GitHub more efficiently and without confusion.