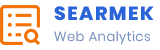The Rogue Trader game, with its strategic depth and immersive world, has quickly gained popularity among gamers. However, as with many complex games, bugs are bound to happen. One of the more frustrating issues players have encountered is the “camera stuck” bug, where the in-game camera becomes unresponsive, hindering movement and exploration. If you’re experiencing this issue, don’t worry—there are several ways to troubleshoot and overcome the camera bug without disrupting your gaming experience.
This guide will walk you through potential fixes for the Rogue Trader camera stuck bug, offering simple solutions that could get you back on track quickly.

1. Restart the Game
One of the easiest and most straightforward solutions for any minor glitch is restarting the game. While this may seem like an obvious step, many players tend to overlook it in frustration. Restarting helps reset the game’s processes and could fix the camera issue immediately.
How to Restart:
- Close the game entirely. Make sure to save your progress, if possible.
- Relaunch Rogue Trader from the desktop or your preferred platform.
- Reload your last saved game and check if the camera issue persists.
If the camera bug is a temporary glitch, restarting the game may resolve the problem right away.
2. Check for Game Updates
Developers frequently release patches and updates to fix bugs and improve gameplay. If you’re encountering the camera stuck bug, there may be an update or patch available that addresses the issue.
Steps to Check for Updates:
- On Steam or other gaming platforms: Navigate to your game library, find Rogue Trader, and look for any pending updates. If an update is available, download and install it.
- On consoles: Go to the game’s settings and check for available updates. Install any that are pending and relaunch the game.
Once updated, test the camera functionality to see if the bug has been fixed.
3. Reassign Camera Controls
Sometimes, in-game camera control settings might conflict or become unresponsive. Reassigning or resetting the camera controls to default can be an effective workaround.
How to Reassign Camera Controls:
- Navigate to the Settings or Options menu within Rogue Trader.
- Look for the Controls or Camera Settings section.
- Reset all controls to default, or manually reassign the camera movement keys or buttons.
After adjusting the controls, restart the game and check if the camera issue is resolved.

4. Lower Graphics Settings
High-performance games like Rogue Trader can sometimes push your system to its limits, which can lead to bugs like the camera freezing. Lowering the game’s graphics settings can reduce the load on your system, allowing smoother gameplay and potentially resolving the camera stuck issue.
Steps to Lower Graphics Settings:
- Open the Settings menu in Rogue Trader.
- Go to the Graphics tab.
- Lower options like texture quality, shadow details, and anti-aliasing to reduce the strain on your system.
Once you’ve adjusted these settings, relaunch the game and test the camera controls.
5. Verify Game Files
Corrupted or missing game files can cause various issues, including the camera bug. Verifying the integrity of your game files can ensure that everything is installed correctly and free from errors.
How to Verify Game Files on Steam:
- Open your Steam library.
- Right-click on Rogue Trader and select Properties.
- Navigate to the Local Files tab and click Verify Integrity of Game Files.
This process will scan your game files and replace any corrupted or missing ones. Once complete, restart the game and check if the camera issue is resolved.
6. Reach Out to Customer Support
If none of the above fixes resolve the camera bug, it’s a good idea to contact the game’s customer support. Report the issue, providing details about your system, the bug, and any troubleshooting steps you’ve already taken. Developers often rely on feedback from players to address bugs in future patches.
While the Rogue Trader camera stuck bug can be frustrating, these troubleshooting steps should help you resolve the issue quickly and get back to enjoying the game. Whether it’s a quick restart, adjusting your settings, or verifying game files, one of these solutions is likely to get the camera moving again. As always, keep an eye out for updates and patches from the game’s developers, as they are often working on fixes for such issues. Happy gaming!