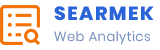The “Your Network Settings Prevent Content from Loading Privately” error can be frustrating when you’re browsing on your iPhone or iPad. This error commonly appears when you’re using Safari, and it’s related to Apple’s Private Relay feature, which is part of iCloud+ services. Private Relay aims to enhance privacy by hiding your IP address and encrypting your internet traffic, but sometimes it can clash with certain network configurations. If you’re facing this issue, here’s a step-by-step guide to fix it.

1. Disable Private Relay
One of the primary reasons for seeing this error is Private Relay being turned on. Here’s how to disable it:
– Open Settings: Go to your iPhone or iPad’s home screen and open the Settings app.
– Tap on your Apple ID: At the top of the settings menu, tap on your name or profile picture.
– Go to iCloud: In the Apple ID menu, tap on iCloud.
– Select Private Relay: Scroll down and find Private Relay under iCloud+.
– Turn off Private Relay: Toggle the switch to turn off Private Relay.
This should immediately resolve the error if Private Relay was causing the issue. If you value the privacy benefits of Private Relay but still encounter the issue, try turning it off temporarily to load the content and then turning it back on.
2. Check Wi-Fi Settings
Sometimes, the network you’re connected to may block certain features of Private Relay or Safari’s secure browsing. You can change your Wi-Fi settings to fix this.
– Open Wi-Fi Settings: Go to Settings > Wi-Fi.
– Tap the “i” icon: Next to the Wi-Fi network you are connected to, tap the small “i” icon.
– Disable Private Address: Toggle Private Address off. This can sometimes cause conflicts, especially on certain Wi-Fi networks.
Restart your device after disabling the private address and try loading the content again.
3. Switch to a Different Network
The issue may also be related to the specific network you’re connected to. If you’re on public Wi-Fi or a restricted network (e.g., work or school), certain network settings could interfere with private browsing features. Try switching to another network:
– Use Mobile Data: If you’re connected to Wi-Fi, switch to mobile data. Go to Settings > Cellular, and turn off Wi-Fi to force your device to use mobile data.
– Try Another Wi-Fi: Connect to a different Wi-Fi network, like your home or a friend’s, to see if the issue persists.
If changing the network resolves the error, the problem likely lies with the original Wi-Fi network’s restrictions.

4. Update Your Device
Outdated software can cause compatibility issues with certain features. Make sure your iOS or iPadOS version is up-to-date:
– Open Settings: Go to Settings > General > Software Update.
– Check for Updates: If an update is available, download and install it.
Keeping your device updated ensures that bugs and errors are fixed, including those related to network settings.
5. Reset Network Settings
If the problem persists after trying the above steps, resetting your network settings may help. This action will remove saved Wi-Fi networks and VPN settings, but it can resolve deeper network configuration issues.
– Go to Settings: Open Settings > General > Reset.
– Choose Reset Network Settings: Tap on Reset Network Settings and enter your passcode if prompted.
After the reset, reconnect to your Wi-Fi network and check if the issue is resolved.
6. Turn Off VPN
If you’re using a VPN (Virtual Private Network), it may conflict with Apple’s Private Relay or Safari’s content loading protocols. Temporarily disable your VPN:
– Open Settings: Go to Settings > VPN.
– Toggle off the VPN: If it’s turned on, switch it off and try loading the content again.
If the issue disappears, the VPN may be causing the conflict. You can either adjust the VPN settings or leave it off while using Safari.
The “Your Network Settings Prevent Content from Loading Privately” error is often linked to privacy features like Private Relay or network settings like Wi-Fi configurations or VPNs. Disabling Private Relay, switching networks, or resetting network settings usually resolves the issue. By following the steps outlined in this guide, you should be able to fix the problem and resume browsing without interruptions.