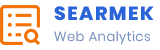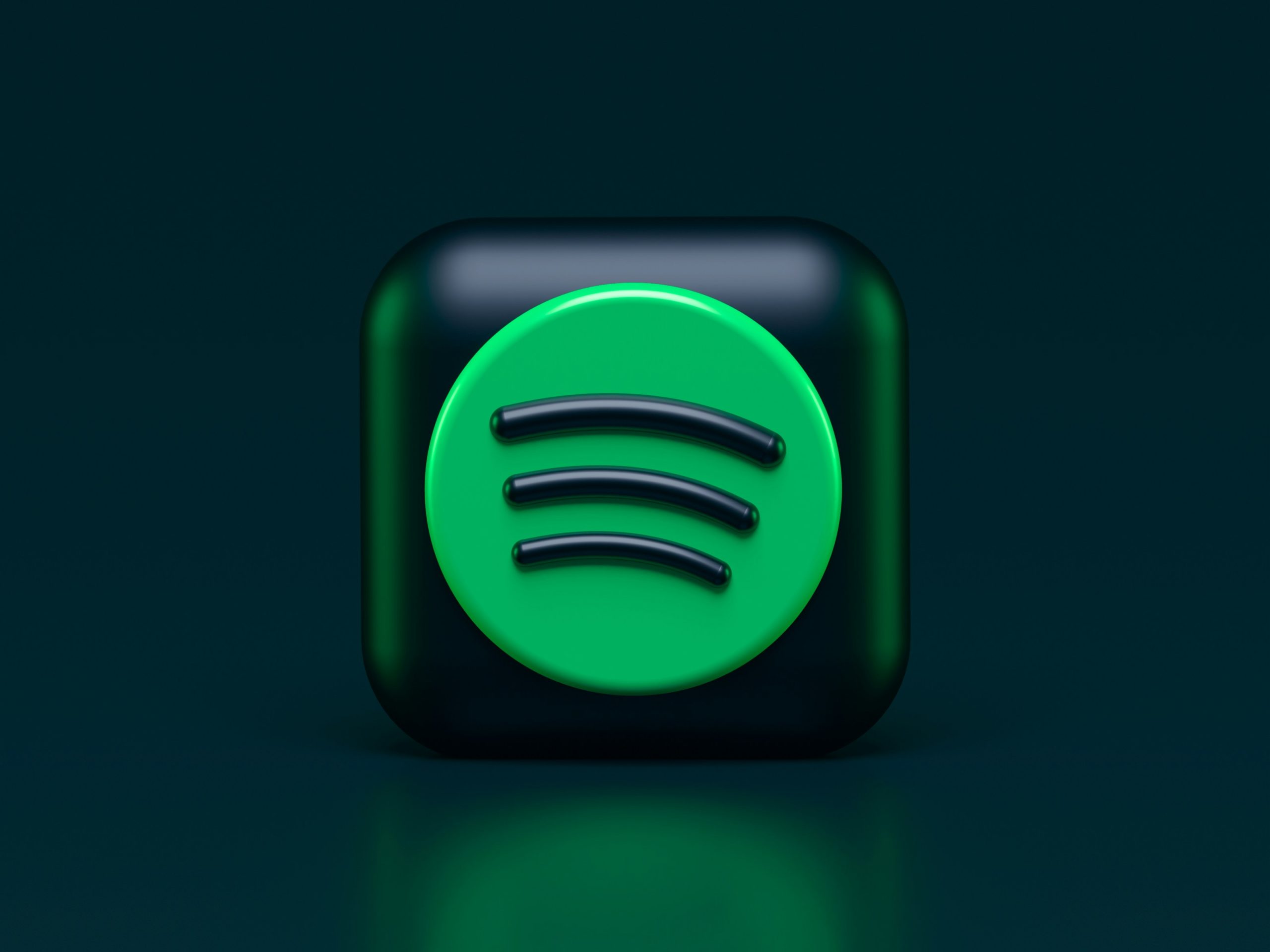Imagine settling into your favorite cozy spot, ready to unwind with a playlist that perfectly captures your mood. As the first notes fill the air, you look forward to losing yourself in a seamless stream of music—only to be met with silence after the last track ends. If you’ve ever found yourself in this frustrating situation, you’re not alone. The Autoplay feature on Spotify is designed to keep the rhythm going and introduce you to new tunes when your playlist finishes, but sometimes it just doesn’t work as expected.
Whether you’re jamming out during a long commute or enjoying a laid-back evening at home, an interruption in your musical flow can throw off your vibe. Fortunately, there are solutions at hand! In this article, we’ll explore why your Autoplay feature might be malfunctioning and provide straightforward fixes that will have those melodies rolling again in no time. So let’s dive into troubleshooting and get back to enjoying uninterrupted music bliss!
What is the Autoplay Feature?
The Autoplay feature on Spotify is a clever addition that enhances the listening experience by seamlessly curating new music for users. When it’s activated, this functionality continues playing songs even after your playlist or album ends, introducing you to tracks based on your listening history and preferences. This not only keeps the rhythm going but also broadens your musical horizons, ensuring you’re never caught in silence when the last song fades away.
However, while many users enjoy discovering hidden gems through Autoplay, it can occasionally lead to frustrating experiences—especially if it doesn’t work as intended. Some might find themselves repeatedly served similar tracks or hit dead ends when their playlists conclude. The beauty of Autoplay lies in its algorithm’s ability to adapt and learn what you love; if it’s not functioning properly, it can feel like a vital connection to new artists has been severed. Adjusting settings or troubleshooting the feature becomes essential for those who thrive on a continuous flow of fresh tunes and want Spotify to stay as their ultimate music companion.
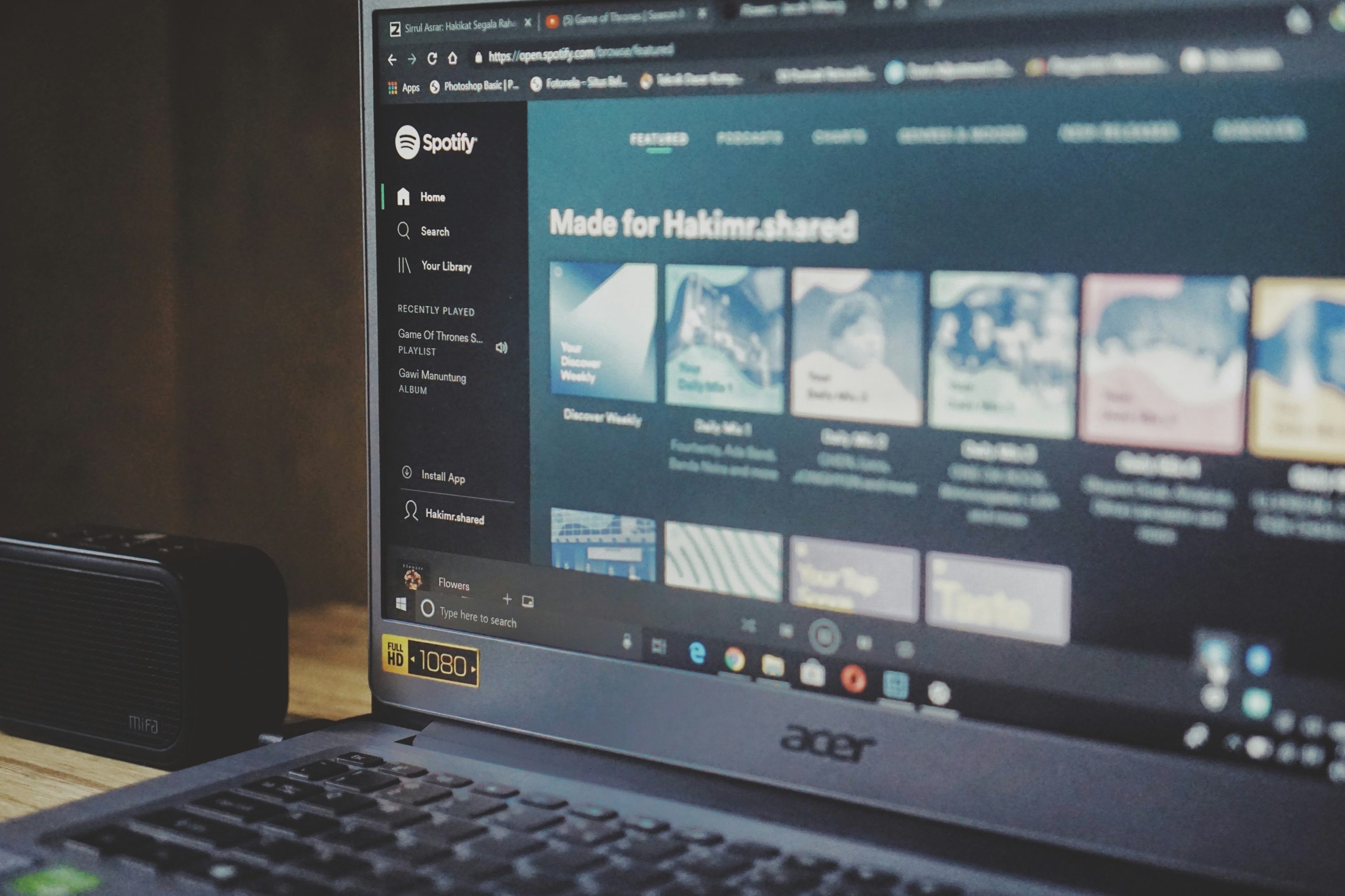
Common Reasons for Autoplay Malfunctions
One common reason for autoplay malfunctions on Spotify is a disruption in internet connectivity. If your connection is unstable or slow, the app may struggle to fetch new tracks, leading to pauses or complete stops in playback. Additionally, network issues can prevent Spotify from accessing its extensive music library, often leaving users feeling frustrated when their favorite playlists suddenly falter.
Another aspect worth considering is incompatible device settings. Many users may overlook device-specific configurations that impact how apps function. For instance, battery saver modes can limit background activity and affect streaming quality, while sound settings optimized for other applications may inadvertently clash with Spotify’s requirements. Regularly checking permissions and settings might just hold the key to a seamless listening experience.
Lastly, conflicts with third-party applications can create unexpected glitches within Spotify’s autoplay feature. If you’re using music-related apps that integrate with Spotify or even general media players running simultaneously, they could interfere with how playlists are managed. It’s often beneficial to evaluate which programs are active during your listening sessions and close any that might compete for system resources — allowing Spotify to take the lead in delivering uninterrupted enjoyment of your musical journey.
Check Your App Settings First
Before diving into troubleshooting steps, the first place to check is your app settings. Many users overlook this crucial aspect, believing the issue must be a technical glitch or a broader outage when, in fact, it’s often a simple misconfiguration. Head over to your app settings and ensure that the Autoplay feature is toggled on. Sometimes updates or app resets can inadvertently change your preferences, leaving you unaware of these subtle shifts.
Additionally, it’s beneficial to examine other playback preferences as they may impact how Autoplay functions. For instance, checking for any restrictions in data usage—particularly if you’re using mobile data—can reveal limitations that hinder continuous playback. Moreover, consider your account type; premium users typically have access to features not available on free tiers that might enhance their listening experience. Taking just a few minutes to explore these settings can save you from endless frustration and restore your soundtrack to seamless enjoyment!
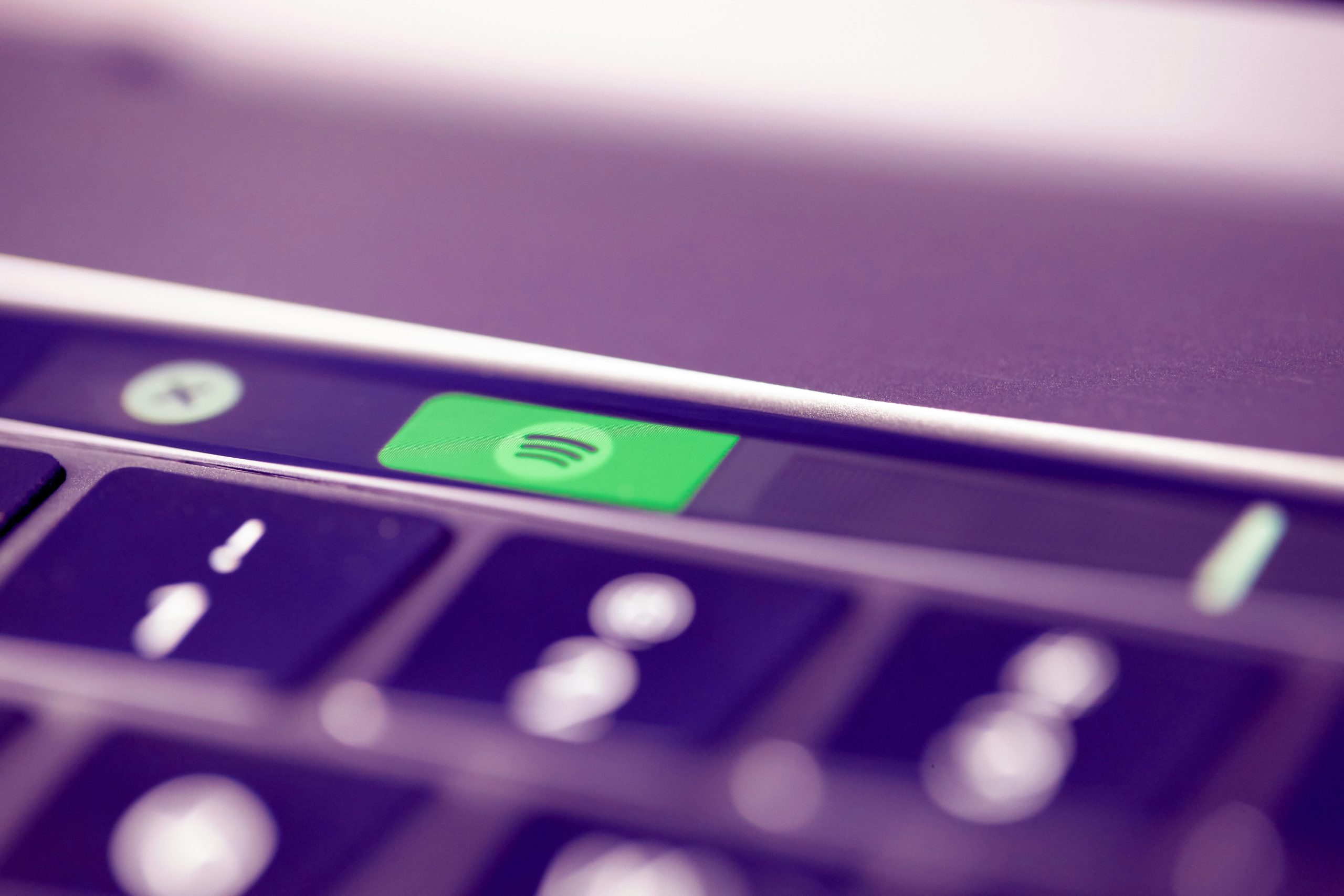
Update Spotify to the Latest Version
One of the simplest yet often overlooked steps to troubleshoot Spotify issues, including a malfunctioning Autoplay feature, is ensuring that your app is updated to the latest version. Updates frequently contain bug fixes and performance enhancements that can resolve glitches affecting your streaming experience. By visiting your respective app store—whether it’s Google Play for Android users or the App Store for iOS—you gain access not only to new features but also to critical patches that keep your user experience smooth.
Staying current with updates also means enjoying improved functionalities and interface changes that can enhance how you interact with Spotify. Many users may miss out on exciting features introduced in recent updates simply because they haven’t taken the time to refresh their apps. So go ahead, give it a check! Once you’ve updated, relaunch the app and test if Autoplay behaves as it should—it might just be a simple oversight preventing you from diving deeper into an endless stream of music.
Clear Cache and Data in App
When troubleshooting autoplay issues on Spotify, one often overlooked yet effective solution is clearing the cache and data associated with the app. Over time, accumulated cache files can create conflicts, leading to unexpected glitches like the autoplay feature failing to function correctly. By eliminating these temporary files, you essentially provide a fresh start for Spotify, allowing it to function more optimally.
To clear your app’s cache and data on devices such as Android or iOS, navigate to your settings and locate the application management section. This process can feel daunting if you’re not tech-savvy; however, it’s simple enough that anyone can do it. After clearing out this digital clutter, don’t forget to log back into your account before revisiting playlists—this step ensures that all user-specific settings are refreshed alongside the app functionality itself. You may discover that with just this small adjustment, streaming music becomes smoother than ever before!

Reinstall Spotify on Your Device
If your Autoplay feature is still not functioning after trying basic troubleshooting, it might be time to consider a fresh start by reinstalling Spotify on your device. This process can help eliminate any corrupted files or settings that may be causing the issue. Reinstalling the app not only frees up space and resources but also ensures you are running the most recent version, which can introduce essential updates and bug fixes.
Before diving into the reinstallation process, ensure you’ve backed up your playlists or saved songs if you’re using a mobile device—although Spotify stores this data in your account, having an extra backup never hurts. Once uninstalled, give your device a moment to clear out residual files before downloading Spotify anew from official sources. After installation, log back in and check if Autoplay springs to life. Sometimes a clean slate is all you need for features like Autoplay to function smoothly again!
Conclusion: Enjoy Seamless Music Streaming Again
In the fast-paced world of music streaming, having a seamless experience is paramount. When you encounter issues with the Autoplay feature on Spotify, it can disrupt not only your listening pleasure but also your daily rhythm. However, taking the time to troubleshoot and implement effective fixes allows you to reclaim that uninterrupted flow of sound. Imagine transforming mundane moments—like commuting or working—from silence into an immersive musical landscape.
Remember, each song leads you on a journey; when Autoplay works as intended, you’re free to explore new genres and artists effortlessly. As technology evolves, so do our expectations for user experiences in digital platforms like Spotify. By ensuring all settings are optimized and staying updated with app versions, you’re not just solving problems—you’re enhancing your overall enjoyment of music in richer ways than before. Embracing these solutions will unlock endless playlists and create unforgettable atmospheres where every note resonates deeply!