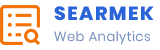Imagine unlocking a hidden treasure trove within your Android phone, a realm where you can tweak settings and customize features to enhance your smartphone experience beyond the standard limitations. Developer options may sound like a secret club reserved for tech-savvy programmers, but in reality, they offer everyday users an exciting opportunity to dive deeper into their device’s capabilities. From speeding up animations for a snappier interface to enabling USB debugging for seamless app development, these settings can empower you to take control of your device like never before.
In this guide, we’ll walk you through the simple steps to access developer options on your Android phone, demystifying this powerful feature and showing you how it can elevate not just performance but also personalization. Whether you’re looking to test out new apps or simply want more control over your phone’s behavior, getting into developer mode is easier than you think. So grab your device and get ready to open the door to customization that will make every swipe and tap feel uniquely yours!
Explanation of features and benefits
Unlocking the Developer Options on your Android phone opens a treasure trove of features that can greatly enhance your device’s performance and usability. One standout feature is USB debugging, which facilitates seamless communication between your device and computer for app development or troubleshooting. This capability not only empowers developers to test apps in real-time but also allows tech-savvy users to manage their devices more efficiently, ensuring smoother operations.
Another compelling feature is the ability to adjust animation scales. By tweaking these settings, you can significantly minimize lag, creating a snappier user experience that feels faster and more responsive. Additionally, enabling features like Show CPU Usage or Profile GPU Rendering provides valuable insights into how apps are performing under the hood; this information can be instrumental in optimizing battery life and resource management. These adjustments might seem subtle, but they encourage users to engage with their devices on a deeper level while ultimately enhancing satisfaction through improved functionality.

Navigate to Settings menu
To unlock the developer options on your Android phone, the first step is to navigate to the Settings menu. Accessing this digital hub might seem straightforward, yet it’s here where you can tailor your device to better suit your needs. If you’re using a newer Android version, tapping on an icon that says Settings could lead you down a rabbit hole of customization options like Network & Internet, Connected Devices, and even Display settings. Look closely; often it’s these menus that mask features ripe for exploration.
Once inside the Settings menu, scroll down until you reach About Phone. It’s intriguing how this simple section holds the key to giving you more power over your device. You’ll find critical information about your smartphone, but what you’re after lies within: tap on Build Number multiple times (usually seven) and watch as a prompt pops up affirming that you’ve unlocked developer mode—a hidden playground waiting for you to explore! This small detour not only grants access to invaluable tools like USB debugging but also offers insight into system behaviors and resource management which are typically reserved for programmers or non-ordinary users seeking performance tweaks on their phone.
By diving into these settings with curiosity rather than trepidation, you’ll discover endless possibilities waiting in those lines of code and toggles—each designed not just for tech enthusiasts but anyone eager to enhance their mobile experience. Don’t shy away from experimenting with different configurations; navigating through these options is not merely about accessing developer mode—it’s about empowering yourself as an informed user in control of your digital landscape.
Find and tap on Build Number
To unlock the coveted Developer Options on your Android device, the initial step is to locate the hidden Build Number in your settings. This potentially elusive feature rests within the “About Phone” section, which may require a bit of digging depending on your phone’s brand and model. Simply navigate to Settings > About Phone > Software Information, and there it will be—the elusive Build Number. However, it’s not just a simple tap that does the trick; you’ll need to embrace a little persistence by tapping this number several times—typically seven—before receiving a prompt that signifies you’ve become a developer.
This moment marks more than just gaining access to advanced features; it’s an invitation to explore your device’s potential like never before. With Developer Options unlocked, you can customize animations, enable USB debugging for smoother data transfers, and even tweak background process limits for better performance. Furthermore, as you delve into these options, you’ll unearth tools that encourage deeper engagement with your device’s capabilities—from testing apps more efficiently to adjusting screen resolutions for optimal display experiences. So go ahead and tap that Build Number repeatedly—it’s not just about unlocking features but unraveling an entire world of possibilities at your fingertips!

Enter PIN or password if prompted
Once you’ve navigated through the settings to access developer options, you may find yourself prompted to enter a PIN or password. This extra layer of security can feel cumbersome, but it serves a critical purpose: it ensures that only authorized users can modify sensitive system settings that could otherwise disrupt your phone’s performance. Think of this prompt as a gatekeeper—allowing you to explore the powerful tools available without jeopardizing the stability of your device.
Moreover, entering your PIN or password grants you insight into how customization works on a deeper level. You’ll be able to experiment with animations, background processes, and even app behavior—all valuable insights for anyone looking to understand Android more intimately. It’s an invitation not just to tinker but also to learn about mobile operating systems while maintaining some boundaries against hasty misconfigurations that could impact usability. Embrace this moment; it’s where curiosity meets caution in your journey toward becoming an adept Android user!
Overview of key features available
Unlocking developer options on your Android phone opens a treasure trove of features designed for the tech-savvy user. One notable feature is USB debugging, which allows developers to establish a direct connection between their device and computer for app development and debugging purposes. This not only streamlines the development process but also enhances how users can interface with their devices, pushing the boundaries of customization and functionality.
Moreover, the option to enable Show CPU usage overlays real-time performance metrics right on your screen, giving you insights into how apps utilize resources. This feedback can be crucial for optimizing battery life or identifying performance bottlenecks. Additionally, animations can be scaled down or disabled entirely—allowing for smoother transitions that make even older devices feel more responsive and snappy. These features aren’t just technical adds-ons; they empower users to take control of their device’s performance in ways that can significantly enhance daily interactions.
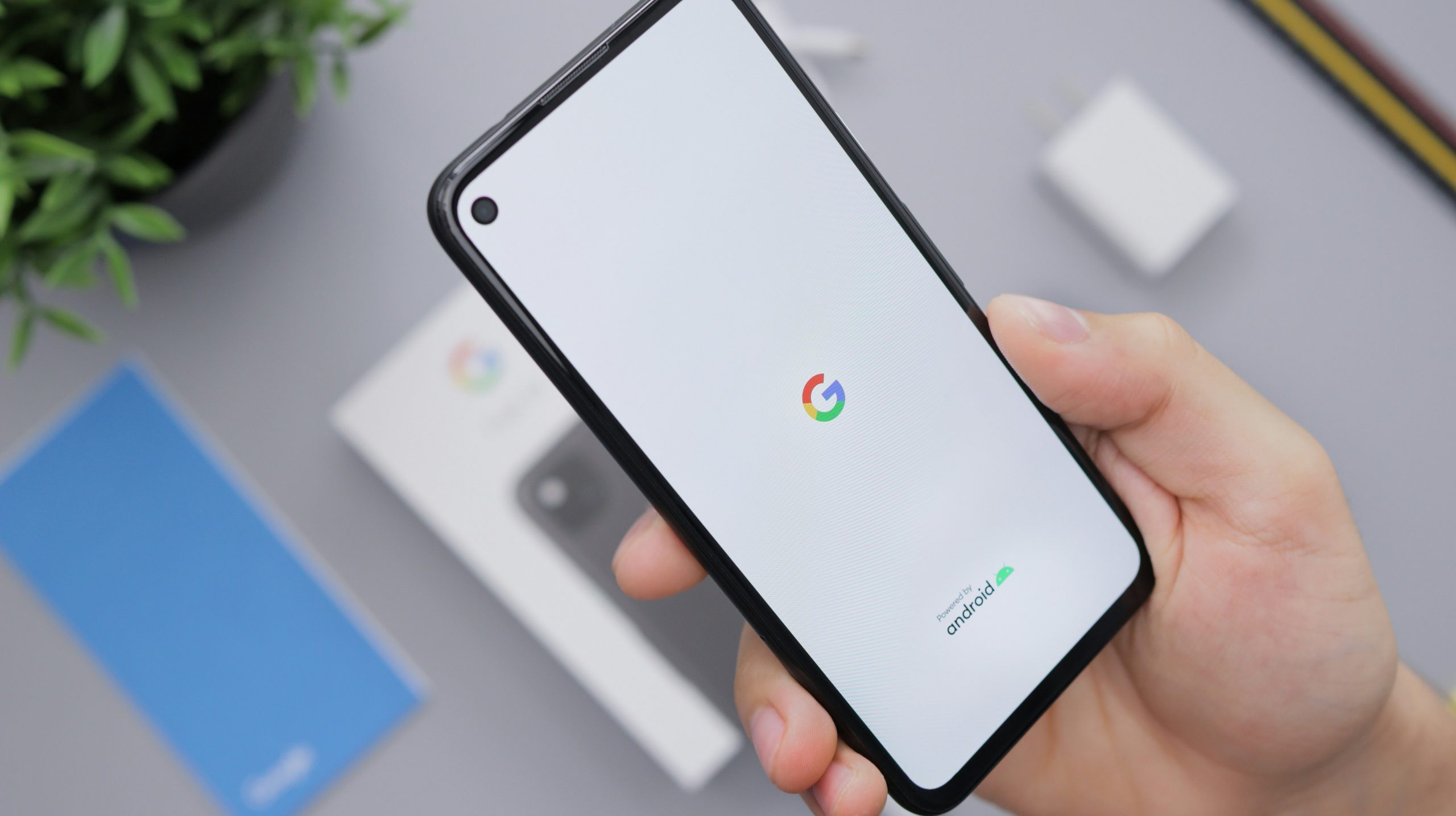
Best practices for developers and users
For developers looking to maximize the utility of developer options on Android devices, it’s crucial to strike a balance between flexibility and stability. One key practice is to test your apps thoroughly while connected to a debugger. This allows you to monitor performance in real-time, enabling quicker identification of memory leaks or other issues that can sabotage user experience. Additionally, utilizing the Show CPU Usage feature helps pinpoint bottlenecks in processing tasks, empowering developers to optimize their applications effectively.
On the flip side, users should lean into customizing their device settings thoughtfully. While it’s tempting to toggle every available option for a personalized experience, caution is advised. Users can benefit from starting with features like Limit Background Processes, which conserves battery life without sacrificing functionality significantly. Embracing these best practices doesn’t just enhance device performance; it fosters a deeper understanding of Android’s architecture and empowers users and developers alike to push the boundaries of what their devices can achieve.
Conclusion
Unlocking developer options on your Android phone opens a treasure chest of possibilities that can enhance your smartphone experience. By delving into these settings, you gain the power to tweak animations, monitor app performance, and even simulate different network conditions—all tools that amplify both productivity and creativity. As you begin to explore these features, consider how they can cater specifically to your needs, whether it’s improving the way apps respond or streamlining tasks.
Encouragement is key; don’t shy away from experimentation! Each option offers unique insights into your device’s operations and capabilities. For instance, enabling USB debugging not only empowers you with enhanced control over app installations but also sets the stage for deeper explorations like rooting or customizing firmware down the line. Embrace the opportunity; it’s about more than just fiddling with settings—it’s a gateway to instance innovation right at your fingertips. So dive in, tinker around with caution, and see how these adjustments can tailor your Android experience uniquely to you!